The first, Please download Xvast for Mac:www.xvast.com, and open Xvast app, if you get this information.
warning screenshot:
Before MacOS 15, warning screenshot:
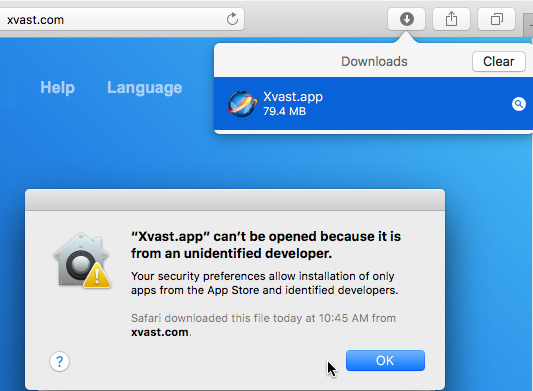
MacOS 15, warning screenshot:
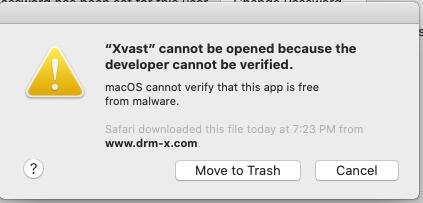
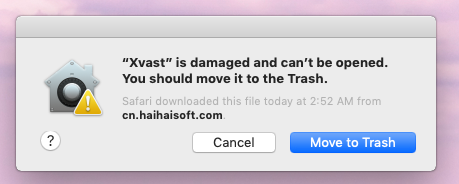
MacOS 11.2, warning screenshot:
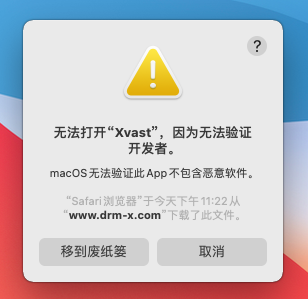
The solution is as follows:
Open "System Preferences"--"Security & Privacy" in the settings, Allow apps downloaded from: select “Anywhere”. If the option is disabled, please click the lock icon in the lower left corner.
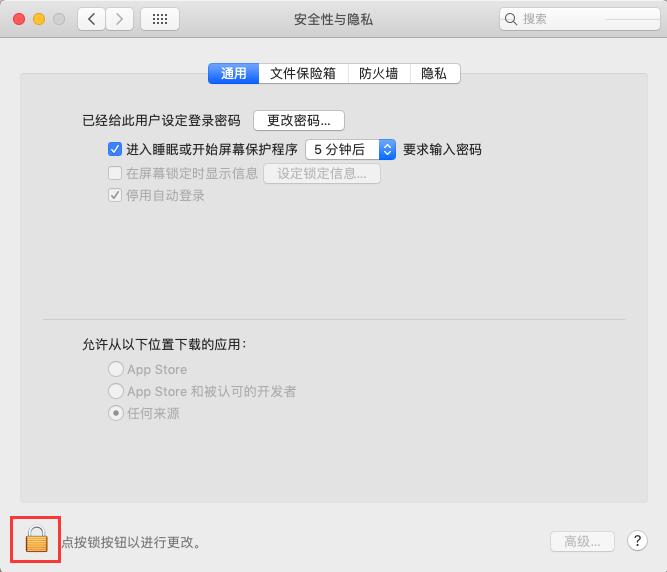
And enter the system password in the pop-up box. Then choose Anywhere.
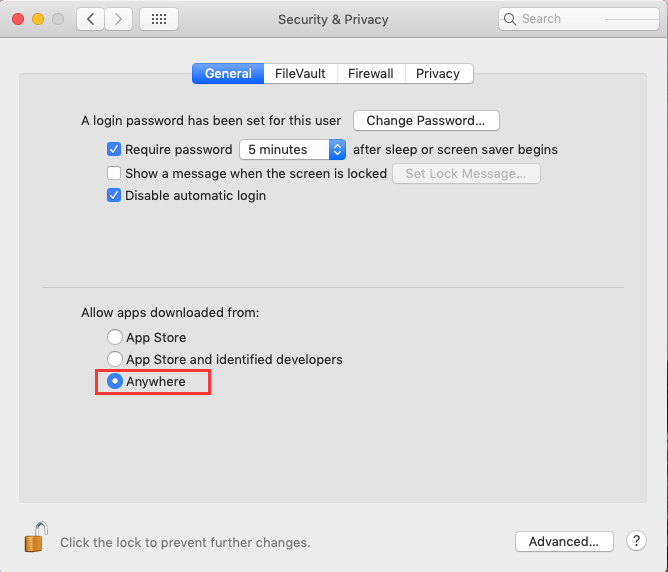
And Then open the Xvast again, input Password in the prompt box, and click Always Allow
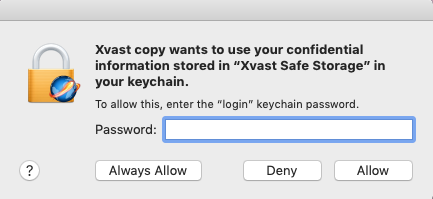
MacOS 11.2 settings as follows:
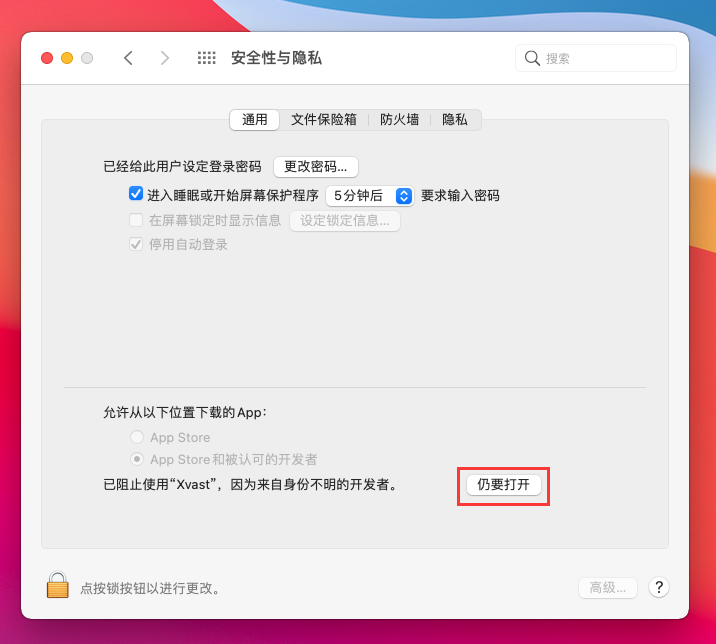
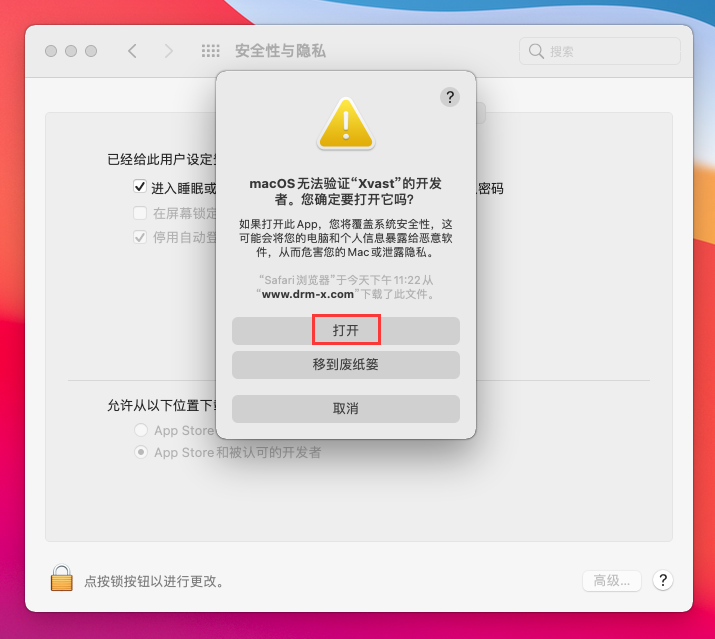
If you don’t have the above settings, please open the Terminal App of the Mac system, enter the "sudo spctl --master-disable" and Enter.
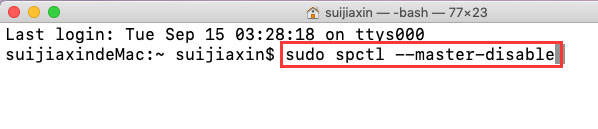
And then input your system password and press enter again.