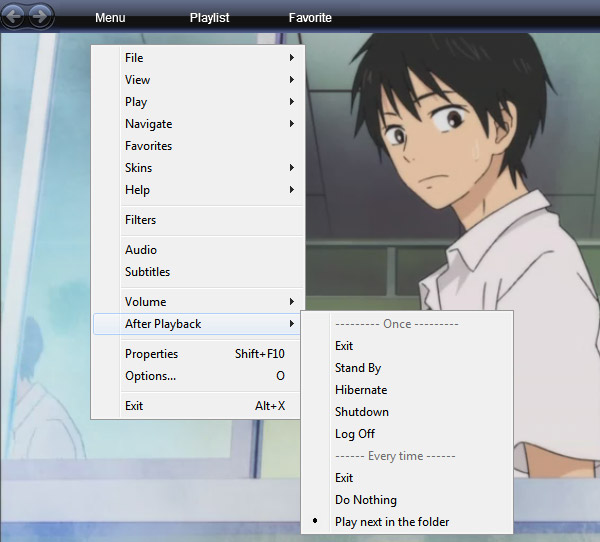HUPlayer Overview
HUPlayer is a powerful cross browser media player which supports playing almost all popular digital media formats and DRM-X 3.0 protected files. It is also supports Windows, Mac and Google Android system. Meanwhile, it supports DRM-X 3.0 Haihaisoft Smart Streaming on IE, and Firefox browsers in Windows.
- Play All Major Audio/Video Formats. Video Formats Support Windows Media (WMV, and ASF), Flash Video (FLV), Real Media (RM, RMVB), MP4 (H.264 codec), AVI, MPG, 3GP, MOV, NUT, OGG, OGM, MKV. Audio Formats support: MP3, WMA, AAC, AC3, ALAC, AMR, DTS, RAM.
- Fast Launch Speed, Save CPU and Memory Resources.
- Support Full HD (High Definition) Video Playing.
- Clean Software. No Spyware, No Adware, No Advertisement.
- Support Hardware Acceleration.
- Cross platform: Support Windows, Mac, Android and iOS.
- Cross browsers: Support Streaming online in IE, Firefox.
- Support playing DRM-X 3.0 protected Audio/Video files.
- Provides Skin Online: http://www.huplayer.com
- Support Languages: English, Spanish, German, Russian, Traditional Chinese and Simplified Chinese.
HUPlayer Skin
HUPlayer contains twelve types of skins in default. Users can choose the one they like as playing media. HUPlayer also opens the source, so users can design their own skins by themselves.
QQ Skin:

WMP Skin:
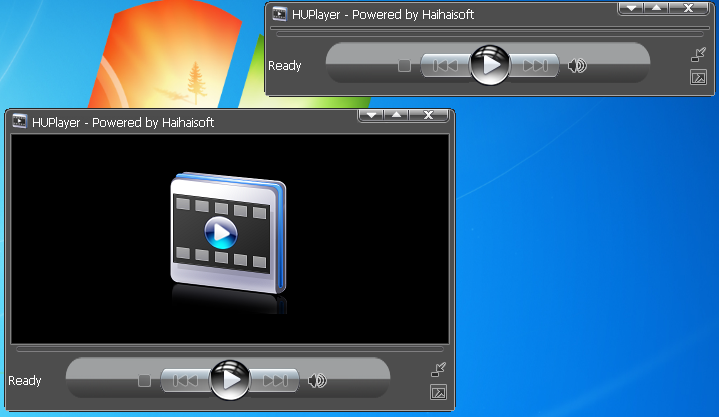
Mac Skin:
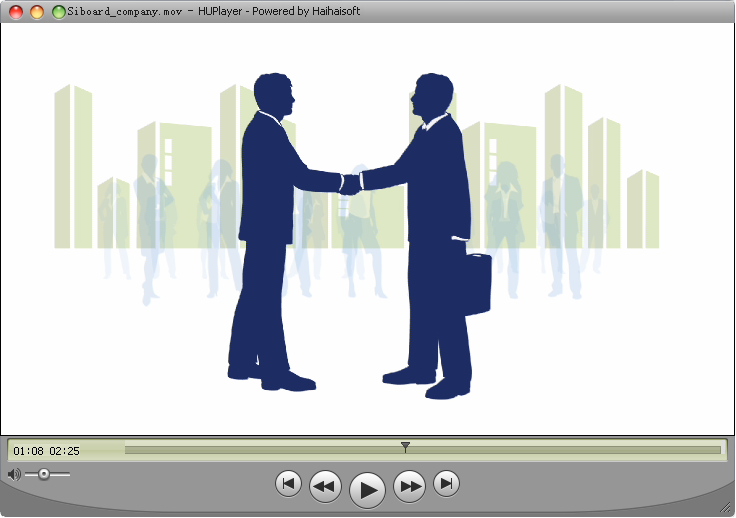
Check more Skins...
How to switch HUPlayer Skin
After you install HUPlayer, Click the Menu button and choose the Skin in the drop down list, as shown in the following screen shot:

How to add more Skin
Go to http://www.huplayer.com website to download skin which one you like and unzip it into Skin folder under HUPlayer's installation path. Run the player, check Menu option and Skin option in the drop list, you will see the downloaded skin had been added to the Skin folder.
HUPlayer Features
Save image of the video played in HUPlayer
In HUPlayer, you can save an image of the video easily.
Click the Pause button in the player while playing video. Then click File in the Menu option to choose the selection of Save Image... in the drop list, as shown in the following screen shot.
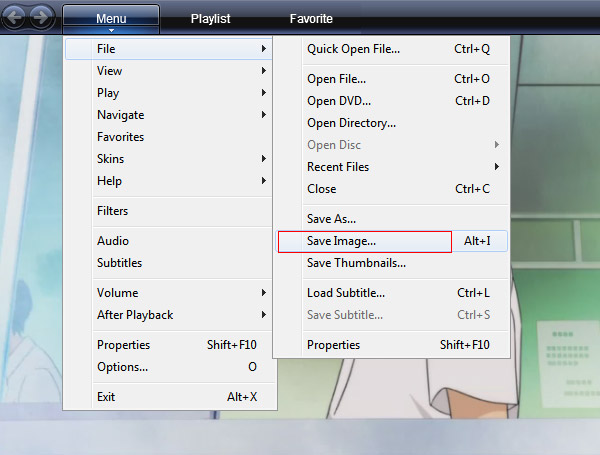
Rename the picture and choose the folder where you want to save it.
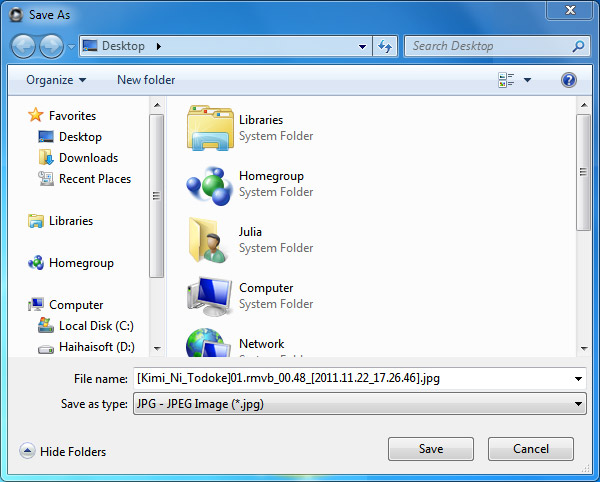
Save Thumbnails of the video
In the same way, click File in the Menu option to choose the selection of Save Thumbnails..., as shown in the following screen shot.
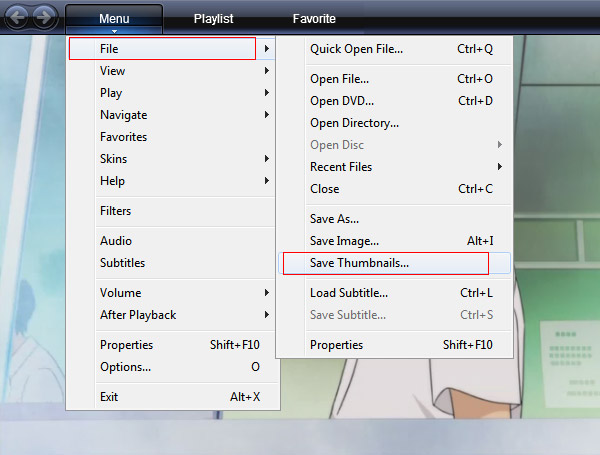
After few seconds, you will see the thumbnails of the video.
Always Stay On Top
This function is very useful for watching videos when do something else on you computer. Now let's go and learn more how to set it.
On the taskbar, click Menu button and choose View option, you will see the On Top selection, as shown in the following screen shot.
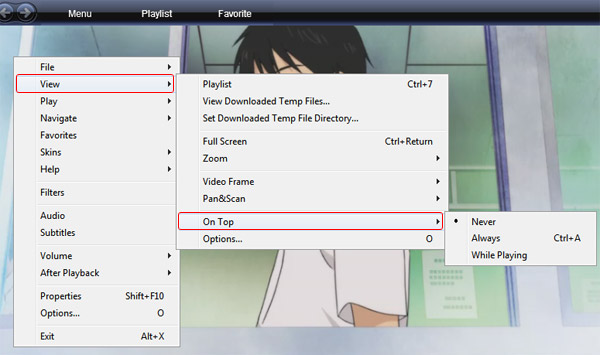
Here you will see three options for the On Top feature of the HUPlayer.
- Never
- Always
- While Playing
Choose the one you prefer.
After Playback
You can set the player what to do after finish playing the videos by After Playback function.
On the taskbar, click Menu button and move your mouse on the After Playback selection, you will see the selections of it, as shown in the following screen shot.